

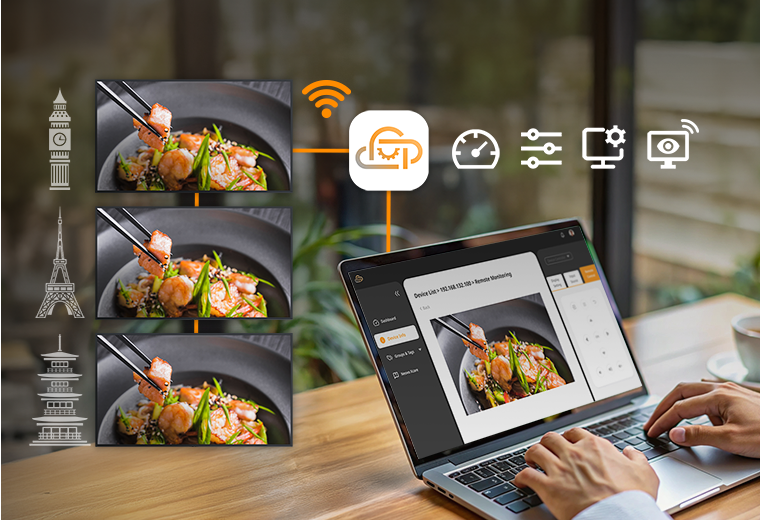
Neovo Manager offers web-based control, allowing you to manage all your AG Neovo all in one Android displays directly from any browser. Simply log in, pair your devices, and begin remote management instantly—no installation required.
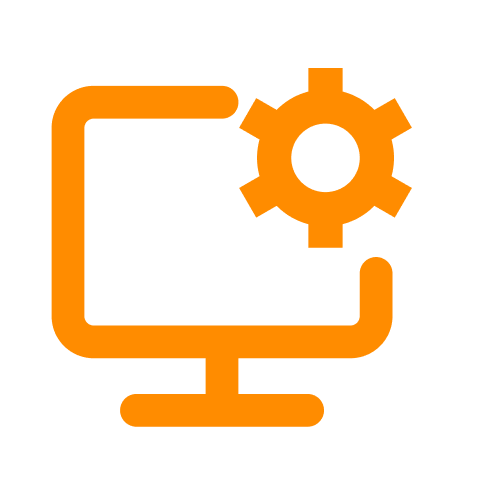
Remotely manage multiple displays at once via the internet. Save time on individual adjustments, monitoring, and maintenance.

Remotely check display status and live screen content. Instantly make advanced adjustments or settings changes, with real-time feedback directly on the display.
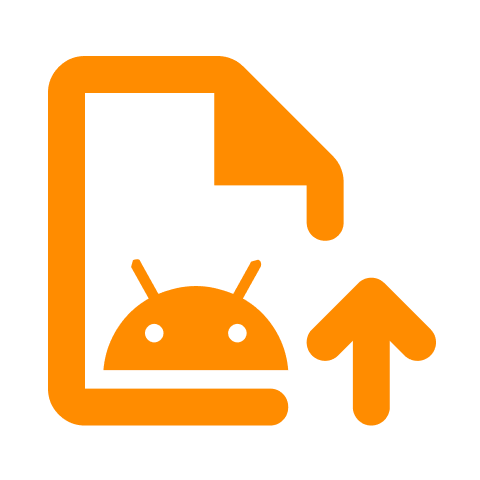
Effortlessly upload Android ™ APKs to the Cloud and remotely deploy them to the designated device. Saving time and eliminating manual installation efforts.
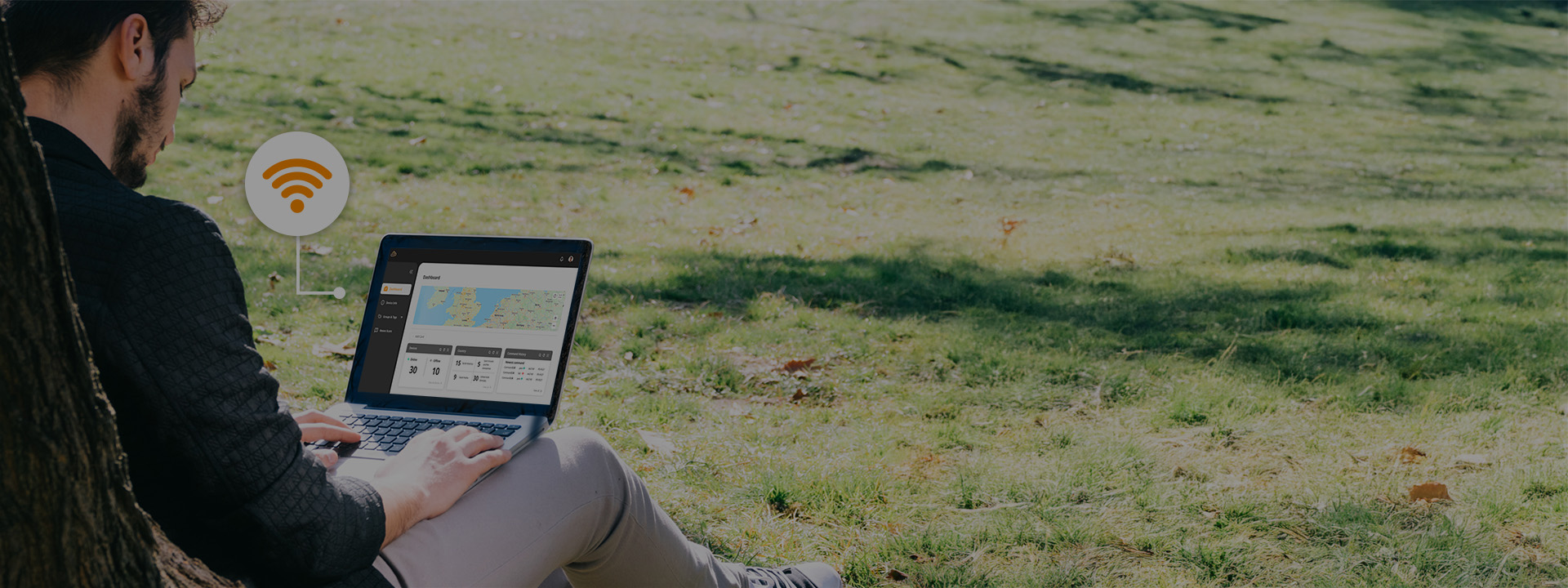
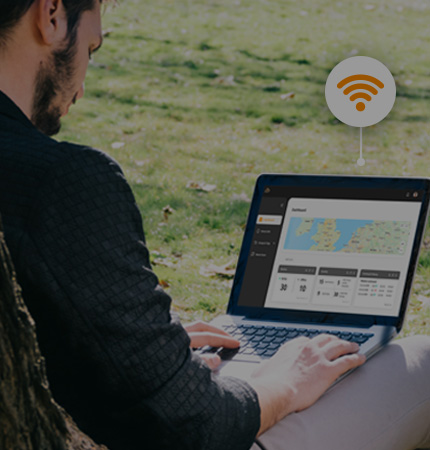
Easily connect and manage your devices via the internet—no complicated setup required. Stay in control with seamless access wherever you are.
Effortlessly oversee all connected displays with a user-friendly dashboard. View device locations, monitor status updates, and quickly access your paired device groups for streamlined control.
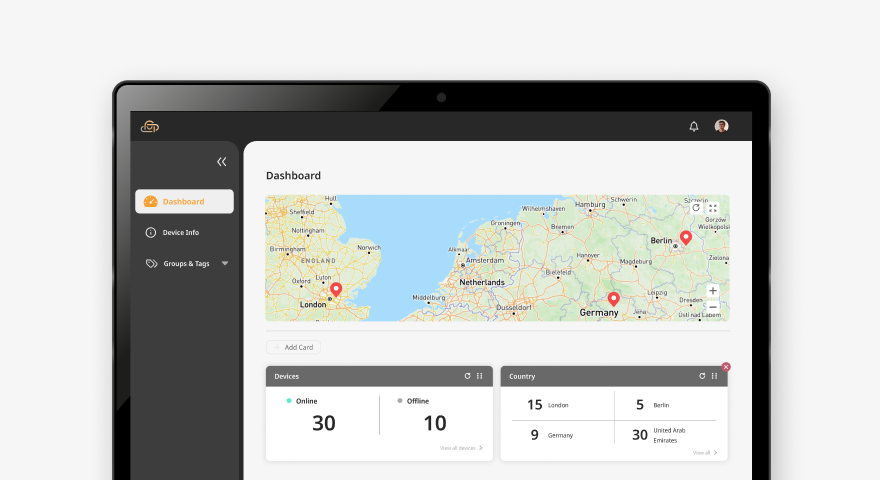
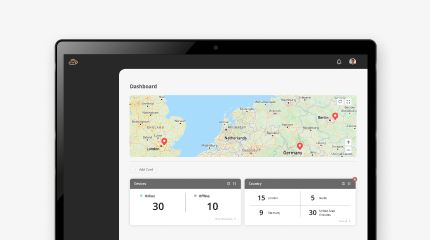
Effortlessly oversee all connected displays with a user-friendly dashboard. View device locations, monitor status updates, and quickly access your paired device groups for streamlined control.
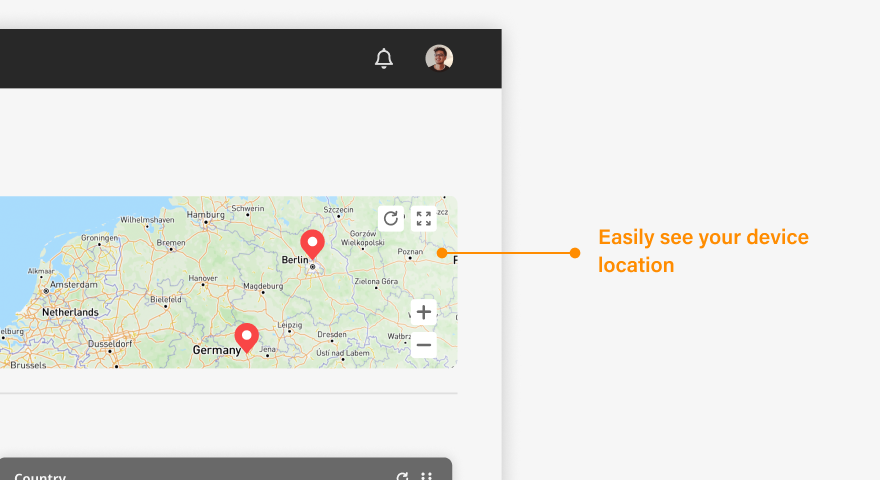
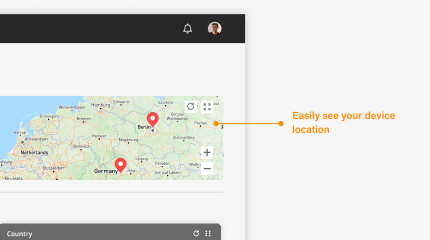
Effortlessly oversee all connected displays with a user-friendly dashboard. View device locations, monitor status updates, and quickly access your paired device groups for streamlined control.
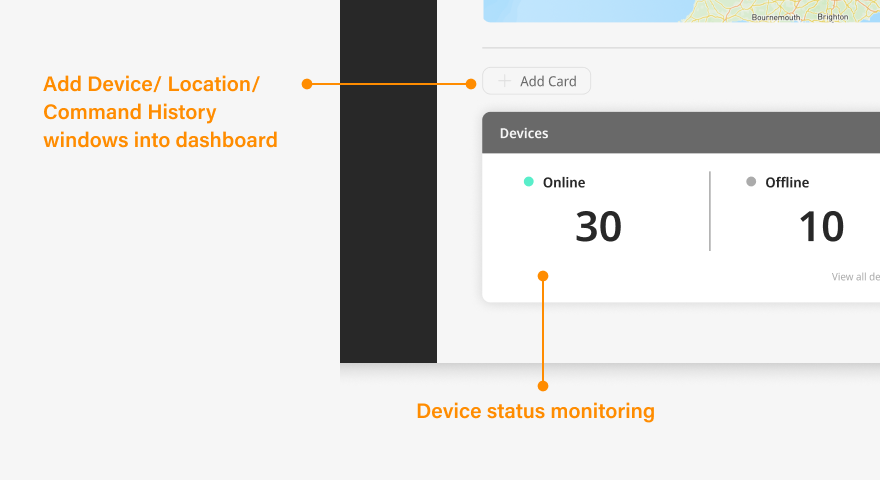
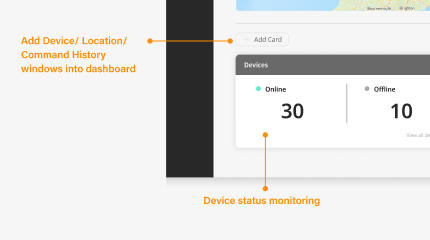
Effortlessly oversee all connected displays with a user-friendly dashboard. View device locations, monitor status updates, and quickly access your paired device groups for streamlined control.
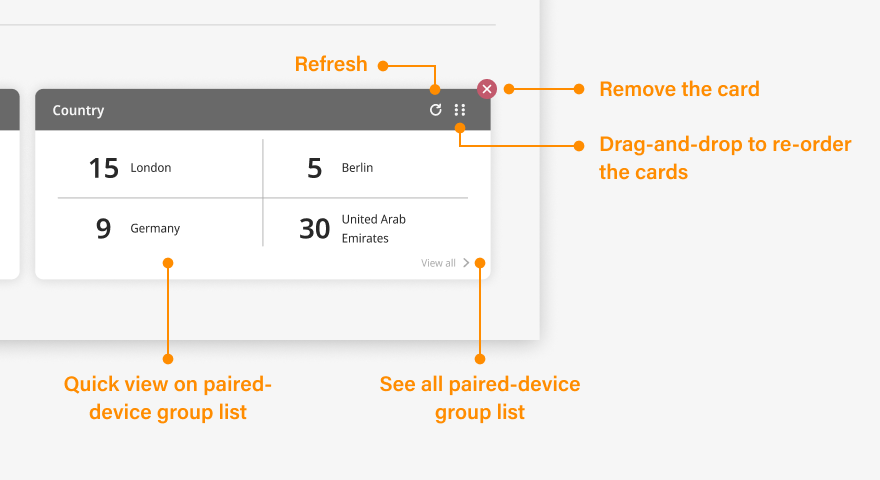
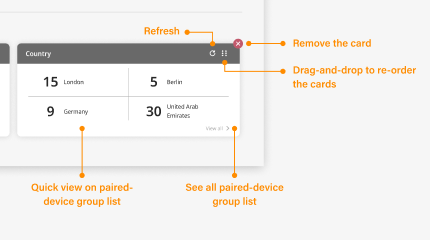
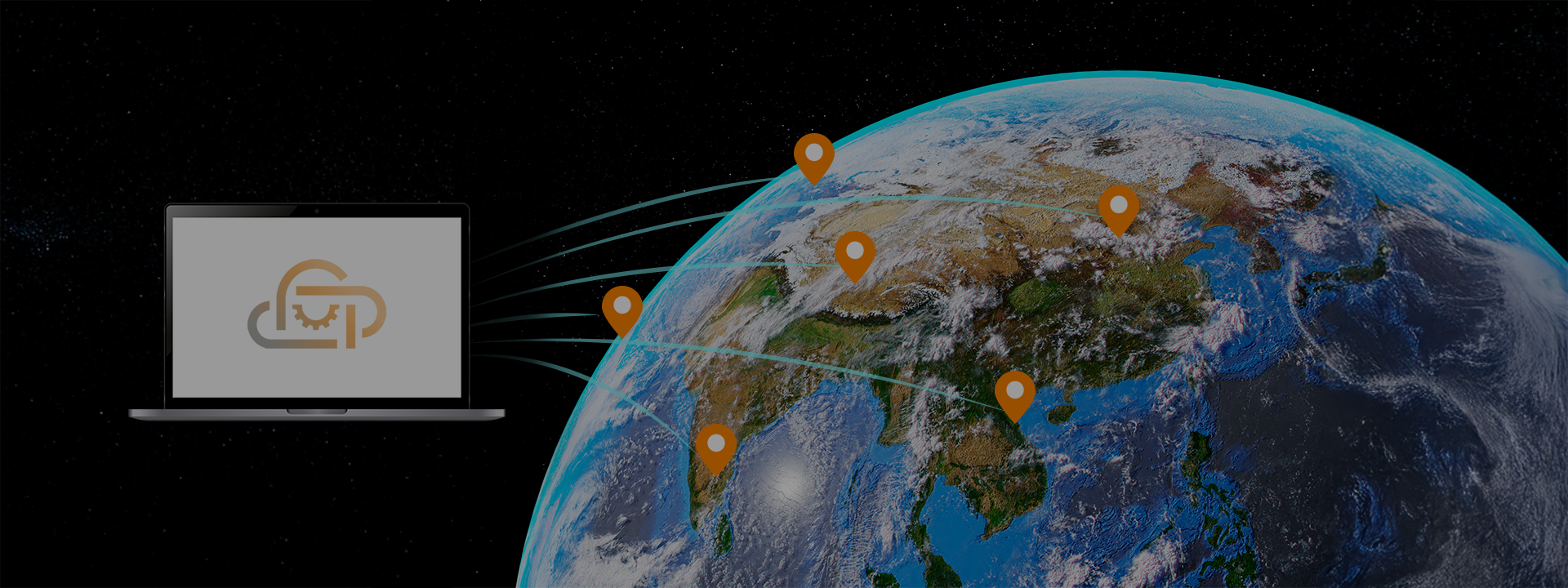
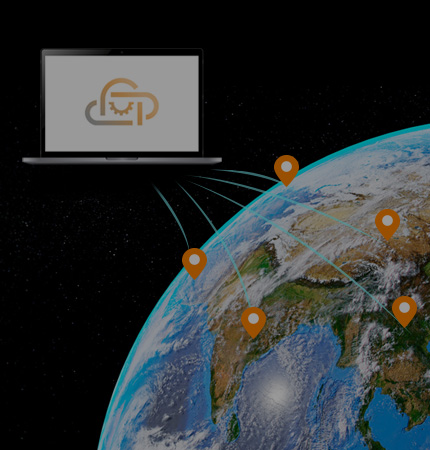
Neovo Manager provides a clear overview of all paired devices*. Simply click “+ Pair” to add a new device using the on-screen PIN, then manage and configure settings directly from the Device List.
*The current free trial version is limited to a maximum of 20 paired displays.
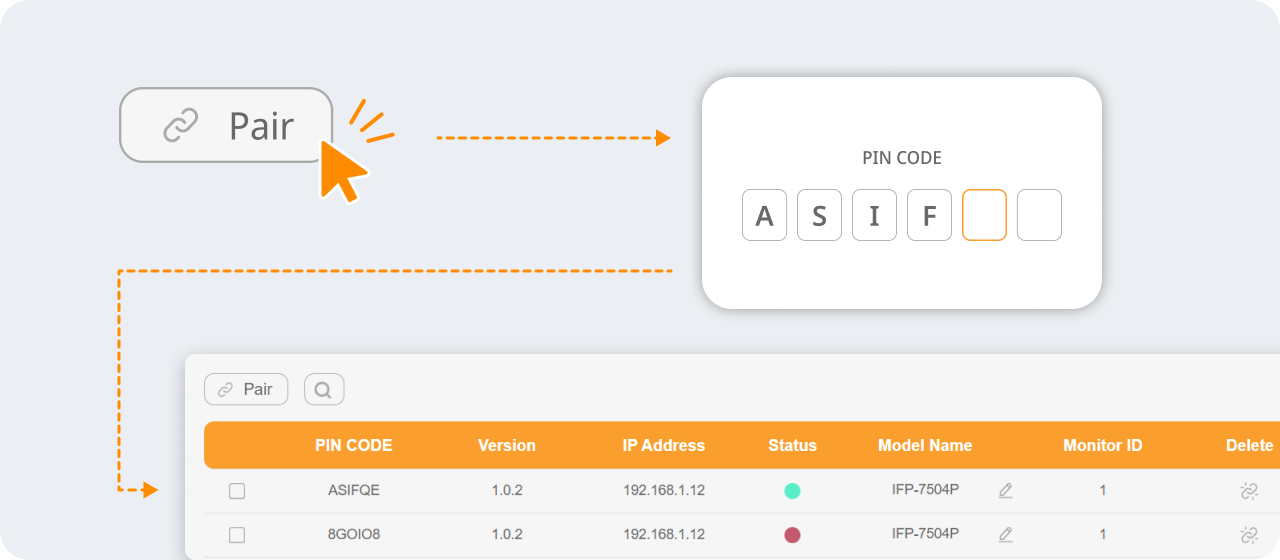
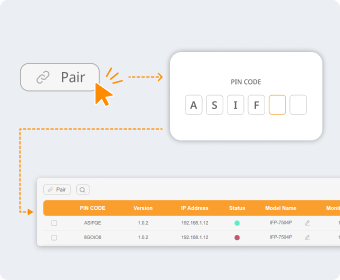
Easily control and adjust your displays remotely for seamless operation and optimal performance from a single platform.
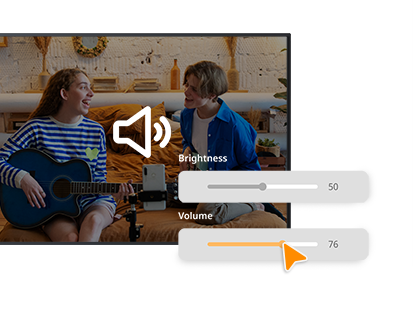
Adjust brightness, volume, RGB data, and enable/disable key lock functions.
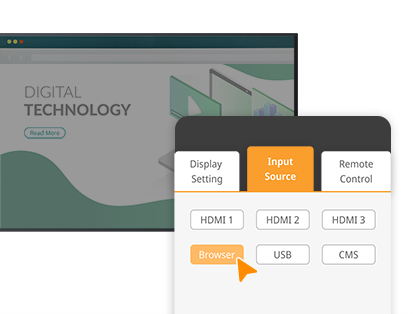
Switch between different input sources effortlessly.
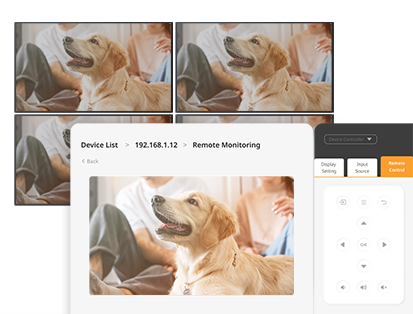
Use a built-in virtual remote for convenient display operation from anywhere.
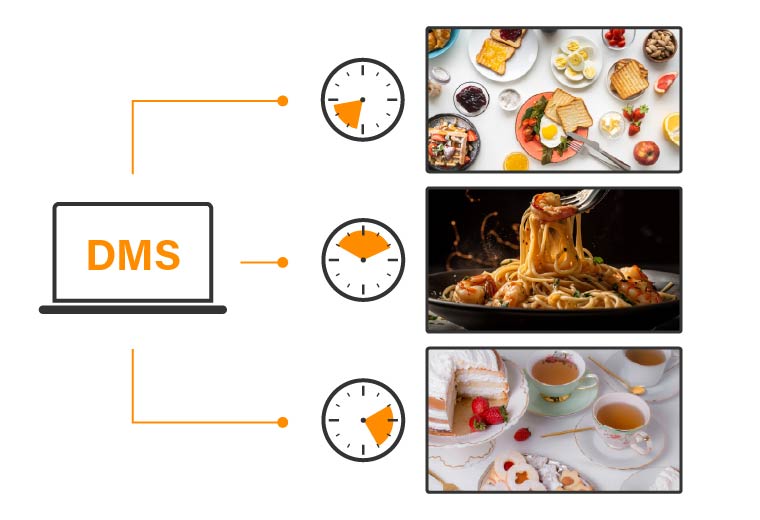
Boost operational efficiency and reduce energy consumption with automated power on/off schedules. Easily manage CMS playback timing and input source switching—fully remote, fully in control.
*Limited to DS-Series.
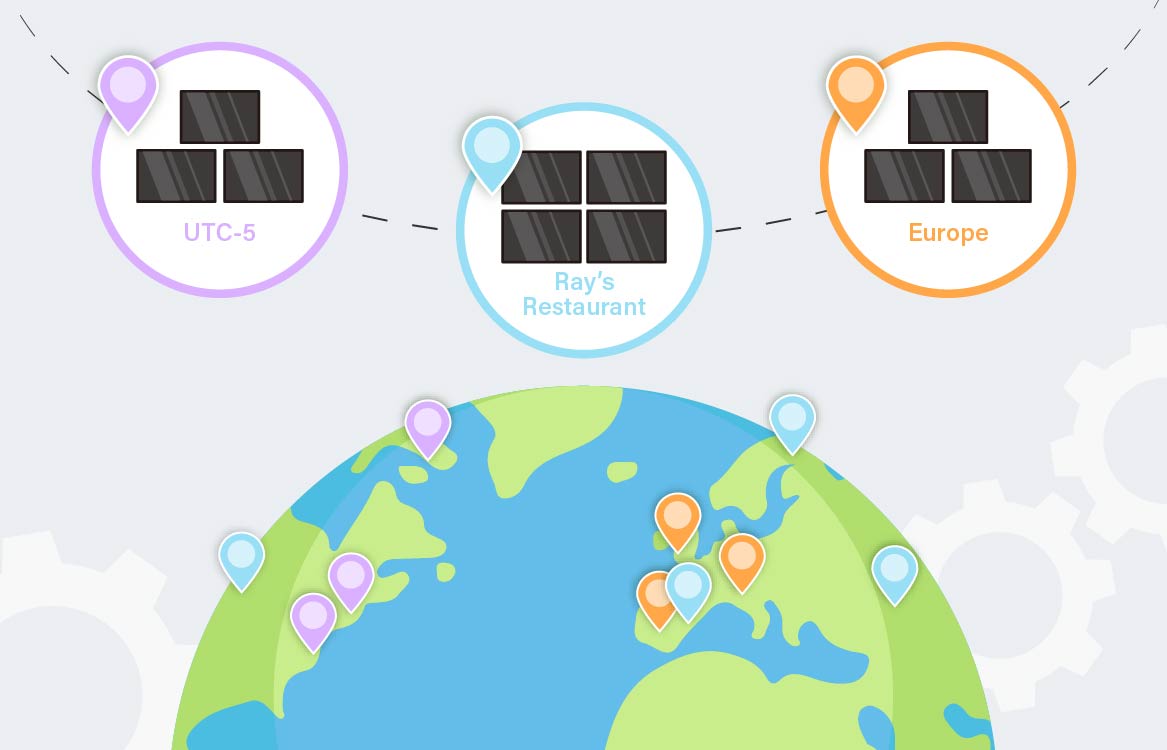
Categorize devices using locations, groups, or tags for easy access and better control.
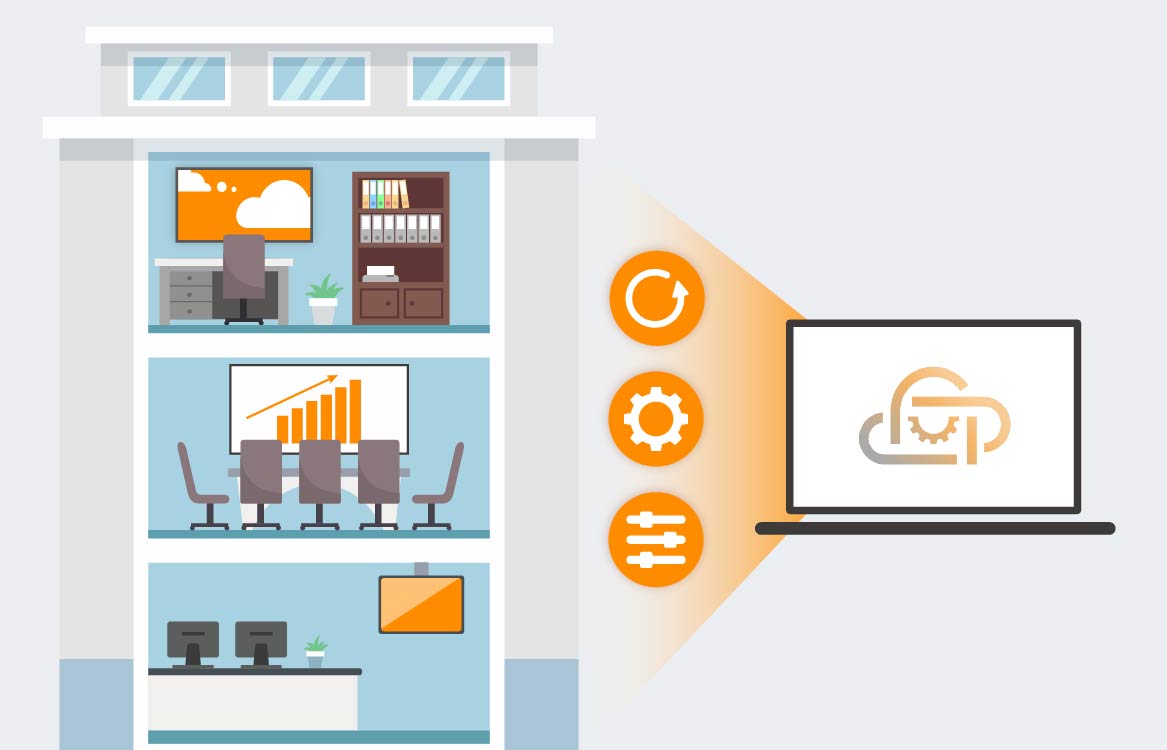
Apply updates, settings, and commands to multiple devices at once with customized groupings for smoother management.
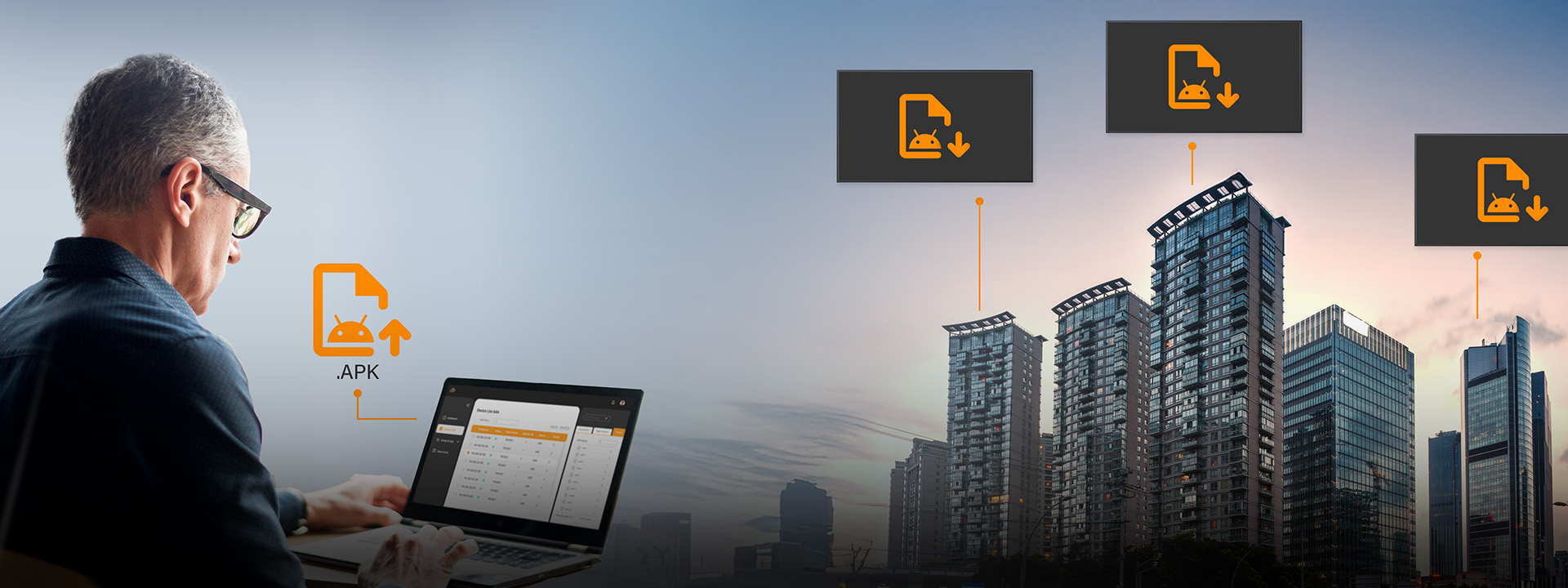
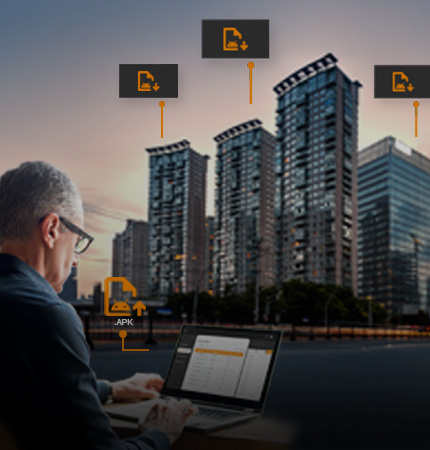
Take control of your devices with App Manager. Easily upload, install, and manage apps across multiple devices—streamlining your workflow with just a few taps.
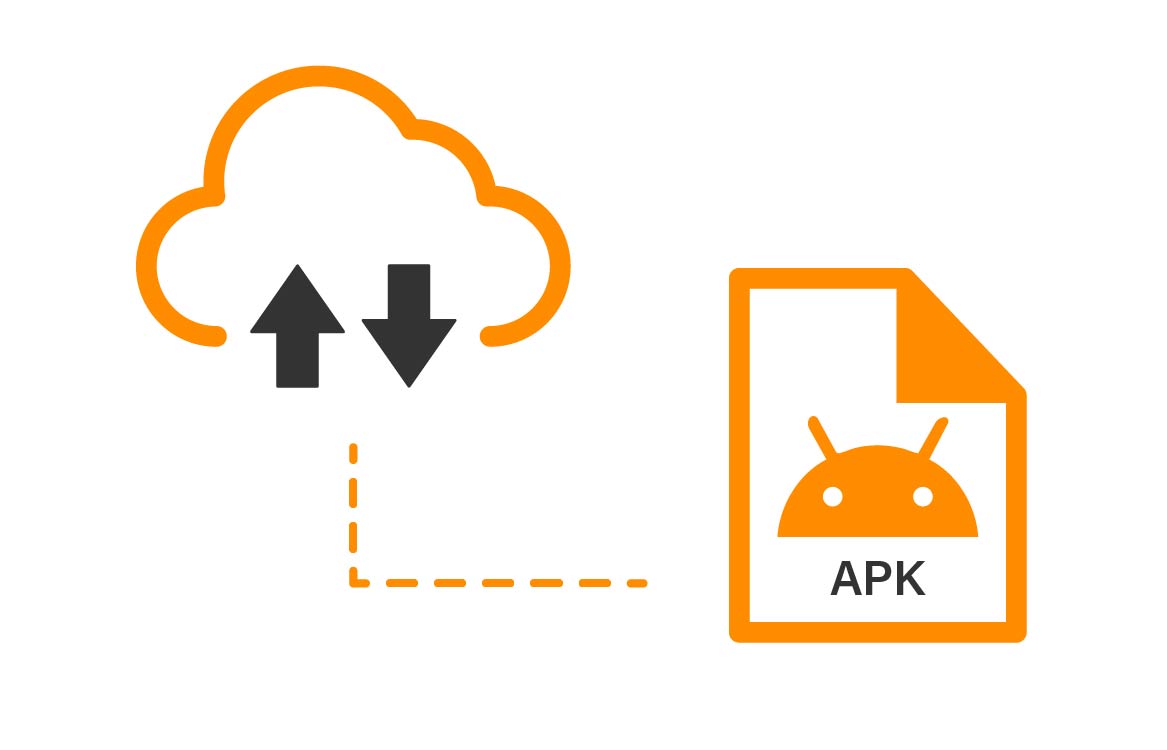
Effortlessly upload and install APKs on one or multiple devices automatically via Cloud Drive.
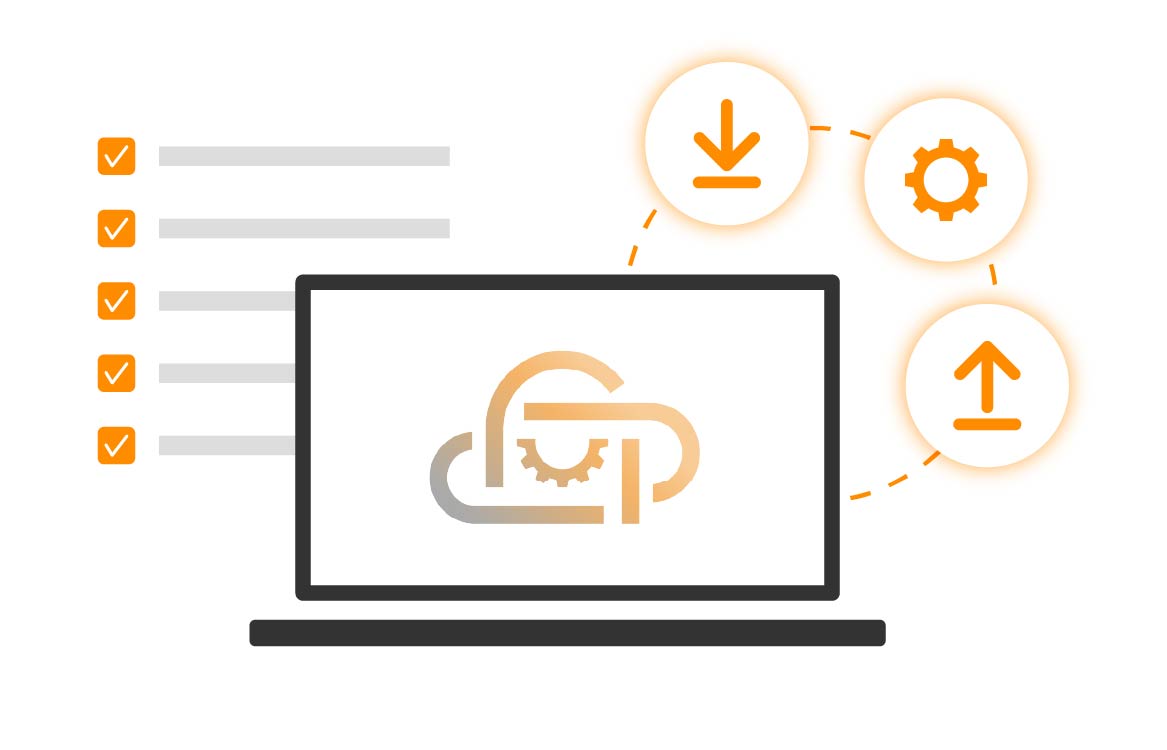
Search and manage installed Android™ apps directly from the device with the App in Device tab.
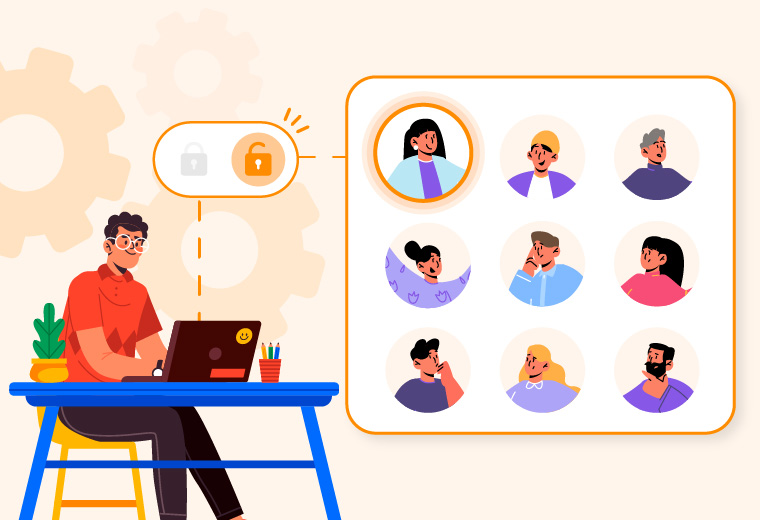
Neovo Manager lets you assign exactly the right level of access to every team member. With over 20 individual permission settings, you can customise roles to match specific tasks—whether it’s content updates, scheduling, or full system control. Keep your operations secure, organised, and running smoothly—no matter how large your team or complex your network.
Neovo Manager enables remote device management, app control, and basic display status monitoring for AG Neovo’s AIO displays, including the DS-Series, Meetboard 4, and Meetboard 4 Prime.
Please refer to the OTA upgrade guides for the displays listed below.
First, ensure the Neovo Manager App is pre-installed on the display.
If it is not, refer to the “How do I upgrade the system” section.
If installed, open the Neovo Manager App, confirm the six-digit PIN code, then visit the Neovo Manager website to register and log in. Click the Pair button and enter the six-digit PIN code and Promo Code to complete the pairing.
Log in to the Neovo Manager website and ensure you have at least one paired display.
Click the Monitor button to view the display status.
To control the display remotely, click the Remote Monitoring button.
In the Device List, select one or more displays.
On the right-hand panel, go to the Device Control module and navigate to the Display Settings page.
Select IR Lock to disable the remote control, or Key Lock to disable the physical buttons as needed.
In the Device List, select a specific display.
On the right-hand panel, go to Device Control, then navigate to Remote Control and click the second button (Screenshot) to view the current screen.
For further control or more detailed status, click the Monitor icon.
In the Device List, click Monitor on the selected device.
The right-hand panel will then display detailed information about the screen.
No. Full functionality is currently offered for up to 20 devices.
For larger-scale trials, please contact your local sales representative.
Please refer to Terms of use.