購物車內沒有任何商品。


 安心宅配:全館免運,約3個工作天送貨到府 (例假日與國定假日不在此限)
安心宅配:全館免運,約3個工作天送貨到府 (例假日與國定假日不在此限) 付款方式:提供信用卡與WebATM付款工具
付款方式:提供信用卡與WebATM付款工具 原廠保固:三年免付費維修與更換新機服務
原廠保固:三年免付費維修與更換新機服務已售完
在瞬息萬變的商業環境中,Meetboard IFP-6503 65 吋互動式電子白板順應趨勢而生,提供創新、以使用者為中心和遠端協作必備的會議與教學輔助功能,讓你能在會議或任何需要展示內容的環境中,提升團隊夥伴及客戶的專注力與參與度。

搭載 4K UHD 超高畫質,呈現清晰細緻的視覺內容
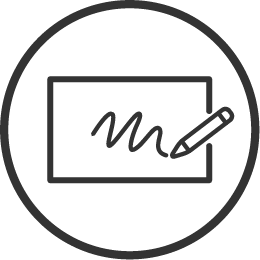
內建智慧書寫及多種實用小工具,能快速註記並進行協作
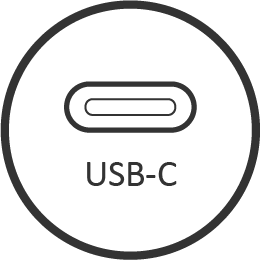
支援最高 65W 數位訊號、數據傳輸和觸控功能


內建數位白板應用程式,提供各種顏色和粗細的筆刷以及智慧書寫功能,在你書寫或繪圖時,自動辨識和推薦多種文字與圖像,也有表格和便利貼等小工具,讓團隊或課堂的討論更加條理清晰。
USB-C 傳輸線快速連接個人裝置的特性有助於加快團隊協作的腳步。將你的筆記型電腦或平板裝置一線連接到 Meetboard IFP-6503,可快速傳輸數據、視訊音訊訊號、螢幕觸控和支援最高 65W 的充電速度。
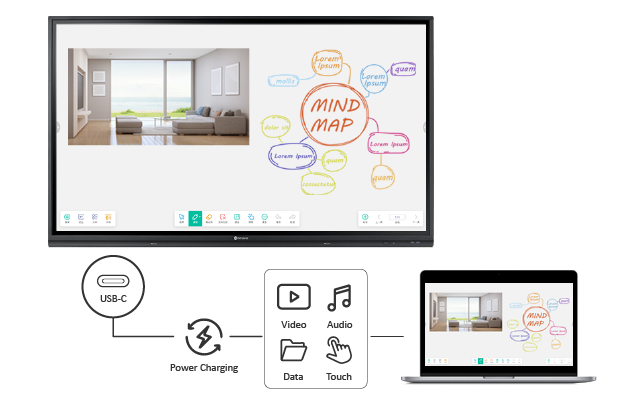
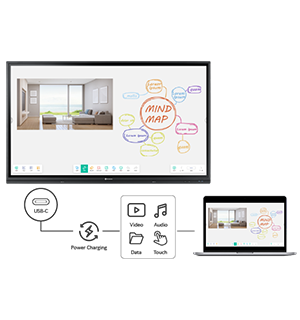
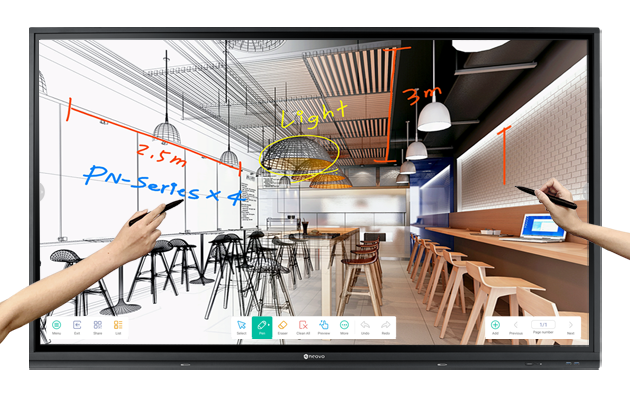
20 點多點觸控技術支援多人同時在螢幕上繪圖與註記,就像直接在傳統白板上使用一樣自然順手

內含 2 隻吸附式觸控筆,筆頭兩側皆可書寫。與他人同時用筆書寫時,Meetboard IFP-6503 可以辨識筆頭粗細並自動提供兩種顏色,非常方便
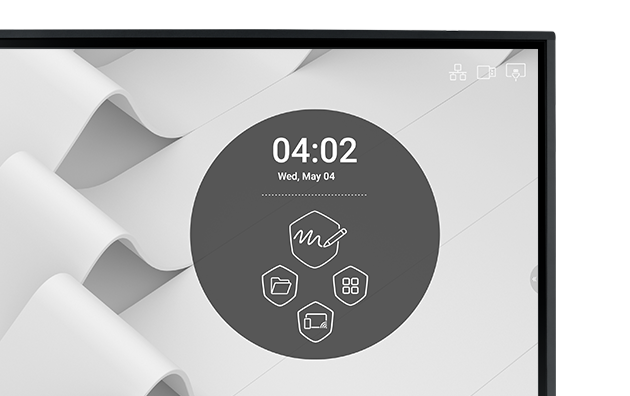
超越以往的嶄新介面設計,更貼近使用者的直覺與開會習慣
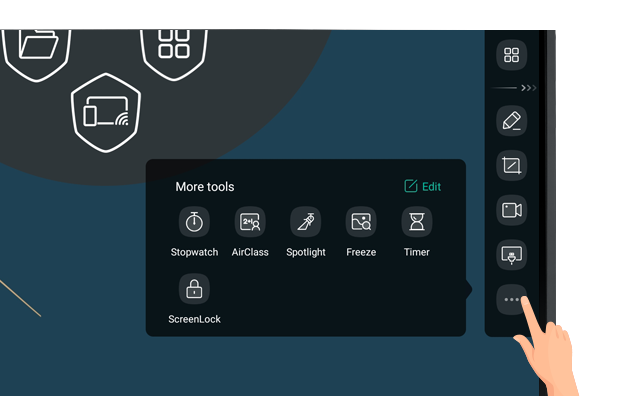
內建多種應用程式和便利小工具,致力於提升開會生產力
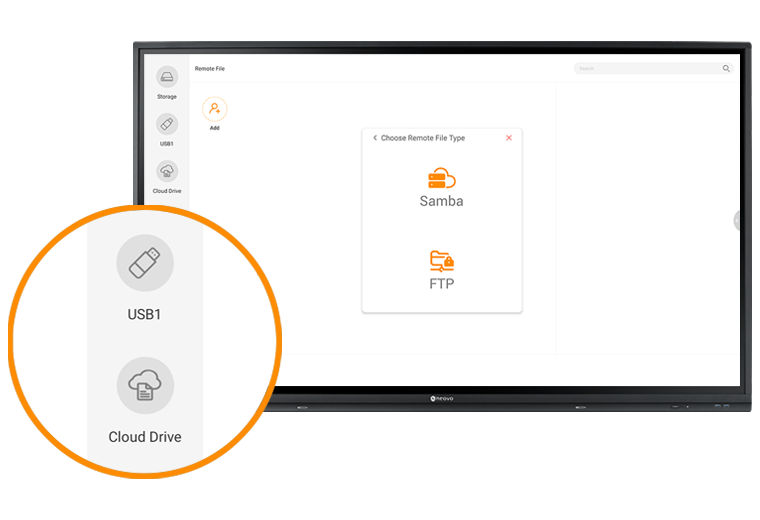
開啟檔案管理應用程式,即可使用外接 USB 隨身碟、雲端硬碟、Samba 網路芳鄰和 FTP 伺服器等快捷鍵,一鍵輕鬆登入個人帳號並儲存和分享檔案。
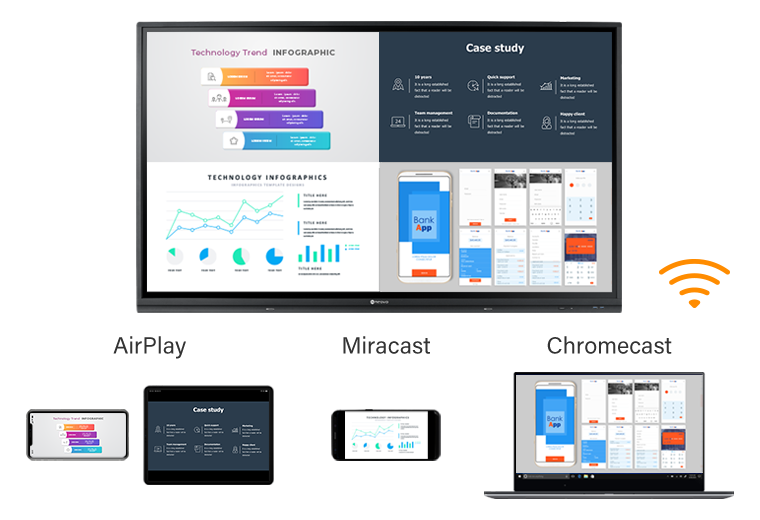
支援 AirPlay、Miracast 和 Chromecast 無線投影技術。在會議中報告時,只要與你的個人裝置連上共同 Wi-Fi,即可輕鬆投影裝置上的內容至 Meetboard 上,不需要任何一條傳輸線。
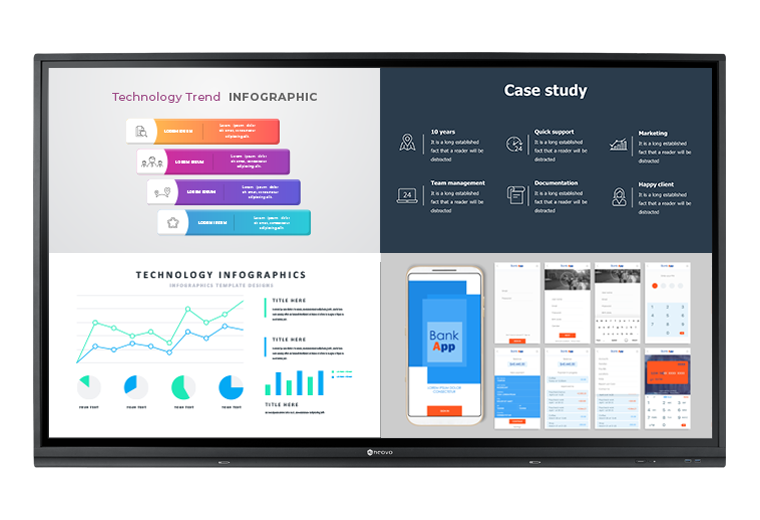
透過手指或觸控筆拖曳軟體或網頁進行視窗分割。在同一個畫面裡,可同時顯示最多 4 個不同的視窗,同步執行多項任務
或者,透過內建強大的 Bytello Share 螢幕投影軟體,你可以做到
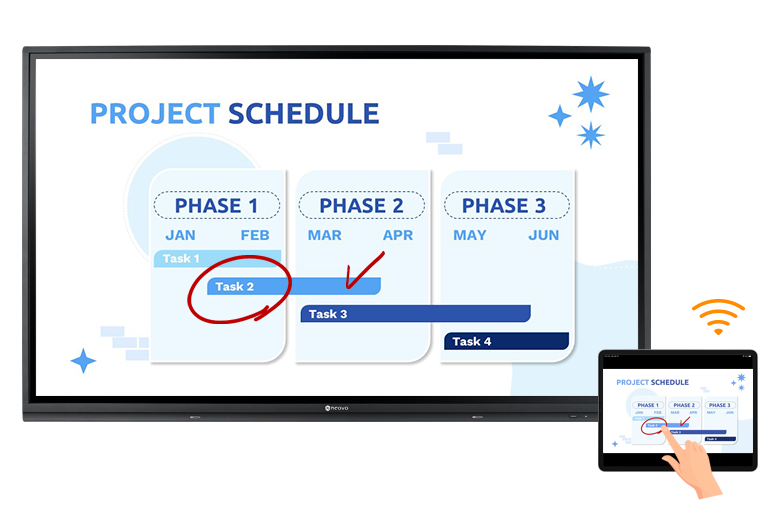
直接在 iOS、Android 和 Windows 裝置上遠端操作 Meetboard 介面
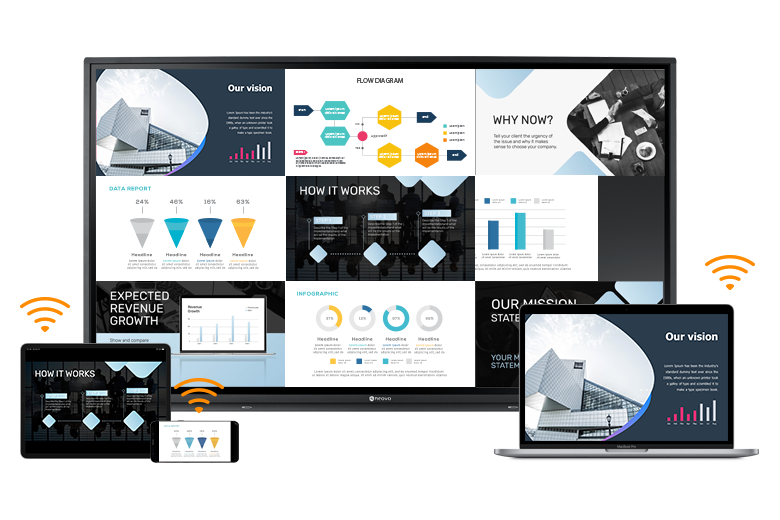
呈現 iOS、Android 和 Windows 裝置上的多媒體內容,最多可以同步投影 9台裝置上的螢幕畫面
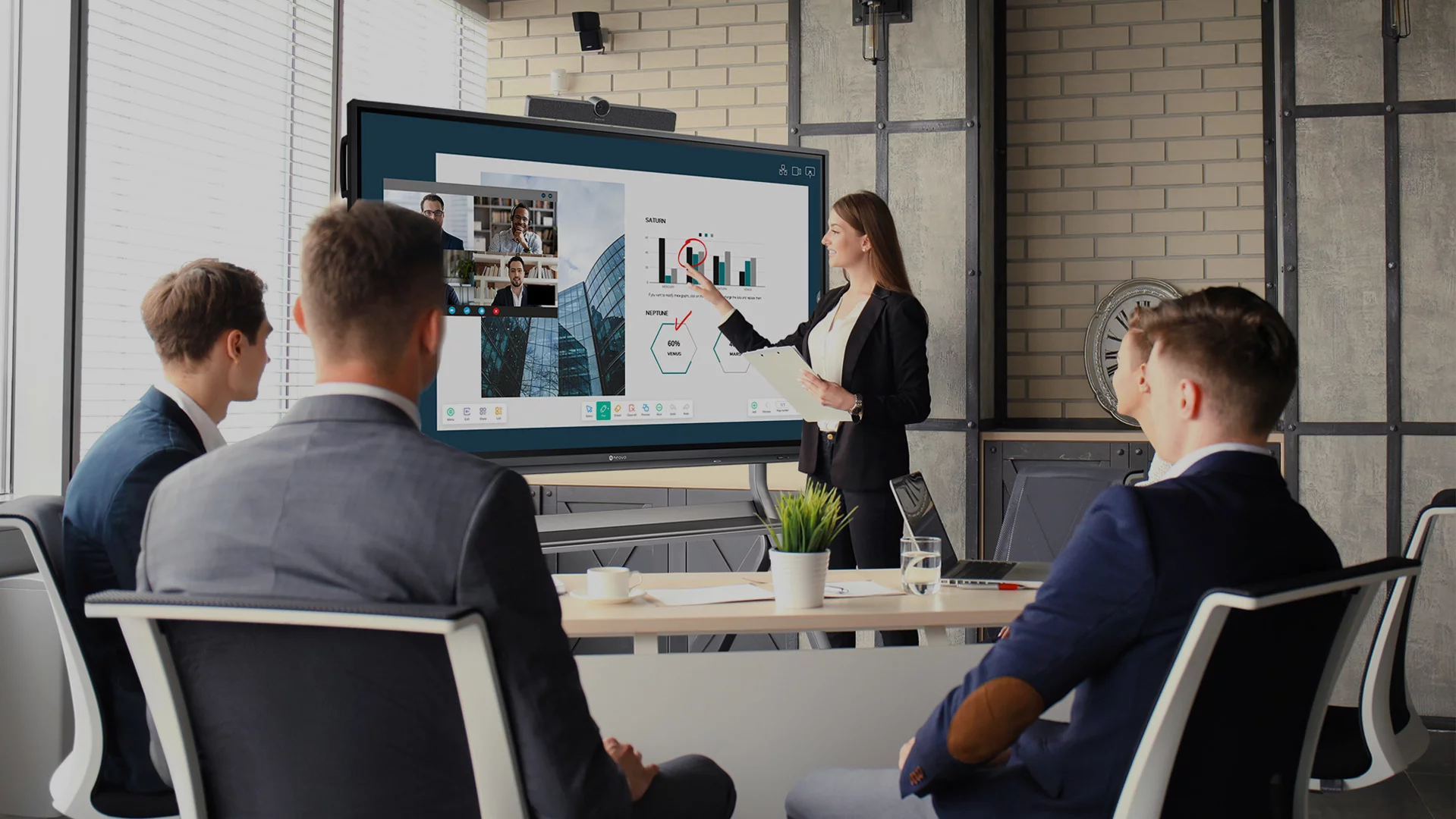


您不需要額外準備,Meetboard 的包裝內已附贈一組相容的壁掛支架。
不需要,Meetboard 的包裝內都已內附一組 Wi-Fi/藍牙模組。
可以搭配我們專為電子白板設計的 FMC-06 移動式螢幕推車,完整安裝教學影片請見以下連結:https://youtu.be/gWqtkpzFfCU?si=9uDf7inFJ5jbVlFA
請檢查所連接的裝置是否符合 USB-C 規範。Meetboard 的 USB Type-C 連接埠最高可支援 65W 的輸出功率。
1. 前往應用程式列表,使用「Browser」應用程式來搜尋你需要的 .apk 檔案。
2. 將它下載到 Meetboard 上。前往「Finder」應用程式,然後雙擊「下載」來找到你下載的 .apk 檔案 ➞ 雙擊以安裝該應用程式。
3. 將 .apk 檔案下載到你的 USB 隨身碟中。
4. 將 USB 隨身碟插入 Meetboard。
5. 在插入 USB 隨身碟後,你將在 Finder應用程式中看到一個 USB 圖示。
6. 在你的 USB 隨身碟中找到 .apk 檔案 ➞ 雙擊以安裝該應用程式。
7. 在安裝應用程式之前,請確保使用以太網路或 Wi-Fi 將 Meetboard 連接到網際網路,Meetboard 包裝含有一個 Wi-Fi dongle(無線網卡)在配件盒中。
你可以透過 .msi 檔案將應用程式分發給群組中的所有使用者進行安裝。欲知詳細安裝步驟,請見以下連結:
https://docs.microsoft.com/en-us/troubleshoot/windows-server/group-policy/use-group-policy-to-install-software
大多數照片應用程式在預覽圖片時,橫向模式下底部會有條狀的工具列。你可以安裝不同的圖片應用程式來進行瀏覽。
你無法從 Google Play 商店下載應用程式,因為 Google 並未提供用於大型互動顯示器的 GMS 認證。但,你可以找到對應的 .apk 檔案安裝這些應用程式。
歡迎至「聯繫我們」填寫表單,將會有專人回覆您。
請更新 WPS 應用程式。
以下是 WPS 應用程式更新的步驟:
1. 打開 WPS 應用程式 ➞ 點擊左上角的帳戶圖示,立即被導向登入頁面。
2. 點擊「關於」,你會看到 WPS 的版本和更新選項。
3. 點擊「更新」以更新 WPS 應用程式。
請更新 WPS 應用程式。
以下是 WPS 應用程式更新的步驟:
1. 打開 WPS 應用程式 ➞ 點擊左上角的帳戶圖示,立即被導向登入頁面。
2. 點擊「關於」,你會看到 WPS 的版本和更新選項。
3. 點擊「更新」以更新 WPS 應用程式。
對於 Google Drive 的錯誤訊息,可能是由於設定問題或授權問題引起的。請確認你在 WPS 中正確設定 Google Drive,並檢查你的 Google Drive 帳戶的設定和權限。如果問題仍然存在,建議你檢查 WPS Office 的更新,或聯繫 WPS Office 的技術支援團隊以獲得進一步的協助。
Meetboard 內建的 Cloud Drive 雲端儲存應用程式支援 Google Drive 和 Microsoft OneDrive 的家庭帳戶和商業帳戶。
您可以透過 Cloud Drive 雲端硬碟上傳檔案。
您只需要下載「Finder」的 .apk 檔案以安裝該應用程式。下載 .apk 檔案後,前往「Finder」應用程式,然後點選名為「下載」的檔案,以找到您下載的 .apk 檔案,然後點兩下以安裝該應用程式。
每個頁面的圖片數量上限為 9 張。單一頁面上超過 9 張圖片將會導致效能不佳。若要插入更多圖片,您需要新增更多頁面。
Meetboard 內建的應用程式並不具備列印選項。不過,您可以直接將任何文件儲存至 Google Drive 或 Microsoft OneDrive,並從您的個人裝置列印該文件。
Meetboard 內建的應用程式無法接收電子郵件。不過,您可以安裝第三方應用程式來接收郵件。
請升級您的 Bytello Share 應用程式,然後再試一次。請按照以下步驟升級 Bytello Share。
1. 打開 Bytello Share 後,點選「選單」➞「關於」。
2. 點選「關於」後,您將能夠看到版本號碼,如果不是最新版本,它將會進行更新。
請升級您的 Bytello Share 應用程式,然後再試一次。請按照以下步驟升級 Bytello Share。
1. 打開 Bytello Share 後,點選「選單」➞「關於」。
2. 點選「關於」後,您將能夠看到版本號碼,如果不是最新版本,它將會進行更新。
請升級您的 Bytello Share 應用程式,然後再試一次。請按照以下步驟升級 Bytello Share。
1. 打開 Bytello Share 後,點選「選單」➞「關於」。
2. 點選「關於」後,您將能夠看到版本號碼,如果不是最新版本,它將會進行更新。
1. 打開 Bytello Share 應用程式後,點選「選單」➞「設定」。
2. 尋找「浮動視窗大小」,選擇「關閉」以關閉 Bytello Share,或選擇「迷你大小」或「正常大小」。
1. 打開 Bytello Share 後,點選「選單」➞「設定」。
2. 點選設定後,往下滾動,您將看到「支援 Airplay 裝置」。啟用「支援 Airplay 裝置」以便透過 Bytello Share 使用 Macbook的 AirPlay 功能。
當您點擊螢幕時,macOS 鍵盤不會自動彈出。必須打開虛擬鍵盤上的按鈕才能開啟。以下網址提供虛擬鍵盤的詳細說明:
https://support.apple.com/zh-tw/guide/mac-help/mchlp1015/11.0/mac/11.0
1. 在您的遙控器上按下「輸入」+「1」+「3」+「7」+「9」進入除錯選單。
2. 進入「系統除錯」。
3.「HDMI 訊號放大器」預設為開啟,請關閉「HDMI 訊號放大器」。
HDMI 輸出源只能進行「鏡像」,也就是僅能將 Meetboard 的螢幕畫面「投影」到外部顯示器上,但無法像個人電腦一樣進行畫面延伸功能。因此,您在 Meetboard 和外部顯示器上看到的內容完全相同。
請插入 HDMI 線,您就能看到 Meetboard 上出現您的螢幕畫面。為了啟用觸控功能,請將 USB Type-B 線插入 Meetboard。
• 對於TOUCH 1,將 HDMI 線的一端連接到顯示器的 HDMI IN 1 或 HDMI IN 2 端口,將 HDMI 線的另一端連接到電腦的HDMI OUT 端口。
• 對於 TOUCH 2,將 HDMI 線或 VGA 線的一端分別連接到顯示器的 HDMI IN 3 端口或 VGA 端口,將 HDMI 線或 VGA 線的另一端分別連接到電腦的 HDMI OUT 端口或 VGA OUT 端口。
• 使用 USB-C 線連接。
如果您想播放數位媒體內容,需使用外部播放器或個人電腦,並透過 HDMI 線連接 Meetboard,或者您可以在 Meetboard 中安裝一個「媒體播放器應用程式」。然而,使用這些方式仍然需要手動啟動軟體或應用程式。
請按下遙控器上的「輸入」+「1」+「3」+「7」+「9」進入除錯選單。
韌體更新步驟如下:
1. 將壓縮檔解壓縮到 USB 隨身碟中。
2. 確認資料夾名稱為「upgrade_811」。
3. 關閉 Meetboard 電源。
4. 將 USB 隨身碟插入任一 Meetboard 的「側邊」USB 連接埠。
5. 長按電源按鈕,直到看到 LED 燈以藍色和紅色閃爍。
6. 韌體更新將開始,需一些時間進行。
透過空中更新 (OTA) 的程序(需要連接至網際網路或 Wi-Fi):
1. 點選「設定」。
2. 點選「系統更新」。
3. 點選「檢查更新」。
設定步驟如下:
1. 點擊「設定」。
2. 點擊「系統」➞「進階設定」。
3. 點擊「重置出廠設定」。
設定步驟如下:
1. 點擊「設定」。
2. 點擊「系統」➞「進階設定」。
3. 關閉「啟用 USB 隨身碟」以鎖定 USB 隨身碟埠。
Meetboard 內建 WPS Office 應用程式,可用於檢視 Microsoft Word、Excel、PowerPoint、Google Docs 和 Adobe PDF 格式文件。
如果您的 WPS Office 是最新版本,請按照以下指示進行操作:
1. 開啟 WPS Office。
2. 雙擊一個文件。
3. 點擊螢幕,然後您會看到一個筆形圖示。
4. 選擇筆形圖示,然後進行筆記。
5. 筆記完成後,按下「儲存」以儲存檔案。
您可以透過雲端硬碟或 USB 隨身碟上傳和下載簡報檔案。
內建桌布
1. Meetboard 已內建一些預設桌布。
2. 長按主畫面直到出現「桌布」選項。
3. 選擇其中一個,然後點擊「設定桌布」。
自訂桌布
1. 前往「檔案總管」找到您儲存的圖片,點擊兩下以開啟它。
2. 點擊設定以設定為桌布。
設定步驟如下:
1. 請透過瀏覽器應用程式打開您想要的新增主畫面網站。
2. 選擇星形圖示(書籤)。
3. 返回主畫面,長按2秒並點選「小工具」。
4. 將「瀏覽器書籤」拖曳到主畫面上。
5. 完成。
在清潔螢幕之前,請確保 Meetboard 已關閉,並將電源線從插座拔除。
1. 定期清除螢幕上的灰塵或污垢。
2. 建議使用少量酒精作為清潔劑。
3. 為避免損壞螢幕,請勿使用任何侵蝕性溶劑或擦拭劑。
4. 使用浸濕清潔劑的無塵布輕輕擦拭螢幕。
5. 請勿直接噴灑清潔劑於螢幕表面或機身上,以免導致觸控螢幕短路。
6. 使用時,請勿將顯示器暴露於直射陽光或強光源下。
是的,Meetboard 支援 MP4 格式的影片。
Meetboard 音訊輸入源不支援麥克風,音訊輸入源主要是為了支援使用 Meetboard的內部喇叭的裝置,例如 MP3 播放器,但這僅在與 VGA 等輸入源結合使用時才有效。如果您選擇其他輸入訊號,如 HDMI,音訊輸入源將無法運作。
以下為與 Meetboard 相容的網路攝影機型號:
– Logitech Meetup
– Logitech C930E
– Logitech C925e
– Logitech C525
– Logitech BCC950
– AVer 342 / 342+
啟用 Meetboard 的 SAMBA 服務,您可以使用 NAS 軟體連接 Meetboard,當然,您需要先知道其 IP 位址。我們建議使用者在 Meetboard 的 SAMBA 設定中設置密碼。
鎖定電源按鈕,只有遙控器可以開啟/關閉 Meetboard,詳細內容請參考使用手冊中的附圖。
「紅色按鈕」可鎖定/解鎖電源按鈕和觸控功能,「綠色按鈕」可鎖定/解鎖電源按鈕,「黃色按鈕」可鎖定/解鎖觸控功能。
請按照使用手冊的指示開啟螢幕背光。